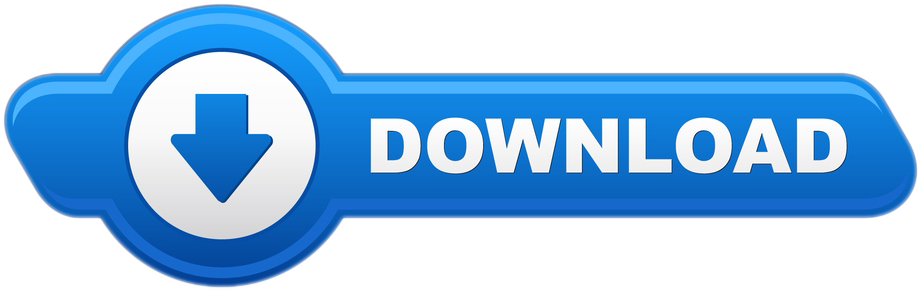Determine the serial number of your Nextar GPS by looking on the back of the unit or on the box it. The Nextar Q4-01 was recently released into a competitive market where more consumers are deciding to move to the widescreen instead of the standard 3.5-inch screens that so many people know. The Nextar Q4 has the 4.3-inch screen which is based on a new user interface. The interface update is a welcome one, as the last Nextar interface was not.
Nextar Q4-01 Full Review
The Nextar Q4-01 was recently released into a competitive market where more consumers are deciding to move to the widescreen instead of the standard 3.5-inch screens that so many people know. The Nextar Q4 has the 4.3-inch screen which is based on a new user interface. The interface update is a welcome one, as the last Nextar interface was not much to talk about. I reviewed the Nextar C-3 last year and definitely saw room for improvement in the interface and the mount. The Nextar Q4 packs some decent stats into the package along with the redesign including text-to-speech, maps of the 50 states from NAVTEQ, and a light 1.6 million Points of interest. The unit also features an MP3 player and a photo viewer.
So can the Nextar Q4 with its widescreen and new user interface compete for your dollars in the GPS market?
Design Dragon warrior iii walkthrough.
I transform your characters 'Quidam 3', Rig,(Biped 3DSMax), and you export them in a fixed position for SketchUP 3D Warehouse is adding a new feature for verified companies like yours. Your content is. Quidam 3d model. N-Sided has recently anounced the arrival of Quidam Studio 3, a popular tool for 3d characters creation. As the organic modelling needs a very special skills and usually lot of experience, it always nice to see.
The Nextar Q-4 is a very thin widescreen unit with a look a lot like the Navigon units that blew out onto the market this past holiday season. The power button is on the top, while the SD card slot, headphone jack and the mini-USB/power plug. The back offers a power lock button, the speaker, and a slot for the stylus. The mount is a similar mount to the C-3 that was such a pain to use. The cam lever is easy to use to get on and off the windshield, which attaches to a svelte cradle. The cradle slides into the mount through a couple of slots and then attaches to the Nextar Q-4. The mount snaps into a slot in the back of the Nextar Q-4, that is solid once you lock it in. With the power plug coming out the side, you can snug the unit right down onto the dash if you want to. The nut to tighten the swivel is a bit tough to get to if the unit is on the windshield, so make sure things are set before you slap it on the glass or on the adhesive disk stuck to your dash.


Like many Windows CE based GPS units, the Nextar Q-4 has a main software interface level where you can see the programs like Navigation, Picture Viewer, MP3 player, and Settings. You will need to go into Settings, then the Brightness icon to set the brightness, and more importantly, the 'sleep' mode (see the setting with the little moon icon). The unit has the ability to go to sleep and shut off after a set number of seconds, which is not what you want for a GPS while driving down the road. Keep this set to '--' and not a number. I couldn't figure out why this kept shutting down on me, thinking that the battery was drained, until figured this out.
Navigation
The Nextar Q-4 has a few 'buttons' on the main map screen to help things along. In the upper right you get a compass that includes the time display below it. By tapping it, you can rotate through the 3-D, 2-D North Up and 2-D in the direction of travel. On the left side, there is a '+' and a '-' to zoom in and out. The Menu button is on the lower left, which allows you to get to the good stuff, but if you want to directly head to a 'Destination' you can get there by tapping the 'Go To' button in the lower right. The Menu has 'Destination', 'History', 'POI', 'Go Home', 'Save as Favorite' and 'Setting'. I have to say that the icon choice for these buttons is a bit odd, as you get what looks like a Mini Cooper for the 'Destination' and a hard drive for 'Save as Favorite'; makes intuitive sense, but funny to see the had drive icon on a GPS. One thing I like is a prominent 'Cancel Route' choice that replaces 'POI' when you are navigating on a route. The if you haven't added a home location, the icon will show 'Set Home Location'; straight forward to understand.
Nextar Gps Update Sd Card
The Addressing dialog is a new approach, offering a bunch of options all accessed through four Category buttons that line the top and bottom of the screen. As you hit those button, the choices in the middle change. The Address button brings up 'Start with City', Street near you, of a City Center. The POI category has POI by City, POI by name, POI near vehicle, and POI near destination. The Crossroad category allows you to choose to 'Start with a City' of a street nearby. Finally the Favorites category gives you 'Route to a favorite', 'Set Home as a favorite', 'Rename Favorite', and Delete Favorite.
The 'Go To' button interface sounds crazy, but once you get used to it, it's really not a bad way to offer a lot of choices without having to scroll through a whole bunch of menu screens.
Addressing
When you get into typing in the address, things do get a little odd. First of all, the unit does not have a state based hierarchy, meaning you can't choose what state you want to go before typing in the town. A lot of towns in New England are called 'XXXXX, Town Of' for some reason, so when I wanted to go to Waltham, MA, I typed in the name of the town and hit 'Waltham, Town of', only to find that I didn't get it right; I guess the 'Waltham' in Massachusetts is listed only as 'Waltham' without the extra 'Town of'. After 'X'-ing out of the screen, I had to go back to the beginning, re-type the whole thing and guess again. OK, it's a pet peeve of mine, but it will be a frustration that will slow you down.
The name entry starts out with a nice feature that thinks ahead to offer only the letters that can logically follow. This can speed up the spelling in many cases, but gets weird fast. When you get down to the last few letters with only a few options, the letters move out of the 'ABC' keyboard and into some sort of a tight circle which should be easy to choose from, but when you are expecting the letters in one place and they are in another, it throws you for a bit. So on the right I was typing B-O-S-T-O-N, but the unit is smart enough to figure out that after B-O-S, there are only a few letters that can come next, and they all jump to the middle of the screen. So just as you are ready to hit the 'T', it's GONE. Odd implementation of the type ahead capability. This is definitely a low point for the otherwise much improved interface.
Routing
When you do get your destination set, the Nextar Q-4 will do a good job of routing you to it. The screen display changes to give you relevant information about routing like a next turn arrow, distance to the next turn and estimated time of arrival. As you drive, the voice prompts are accurate and clear. The smallish speaker gets a little taxed when set to full volume. Another concern pops up here though. The unit does not offer any auto-zoom, which I didn't realize how important it is to have it. As you drive, most GPS units will zoom out when you are driving on a larger road, at higher speeds without a turn near, but as you slow for a turn, the map zooms in. This is lacking here in the Nextar Q-4, and as a result the unit stays at a constant zoom level. As I went from state roads onto side streets, those side streets didn't show up on the screen, as they were too small to show on the map until I manually zoom in.


Like many Windows CE based GPS units, the Nextar Q-4 has a main software interface level where you can see the programs like Navigation, Picture Viewer, MP3 player, and Settings. You will need to go into Settings, then the Brightness icon to set the brightness, and more importantly, the 'sleep' mode (see the setting with the little moon icon). The unit has the ability to go to sleep and shut off after a set number of seconds, which is not what you want for a GPS while driving down the road. Keep this set to '--' and not a number. I couldn't figure out why this kept shutting down on me, thinking that the battery was drained, until figured this out.
Navigation
The Nextar Q-4 has a few 'buttons' on the main map screen to help things along. In the upper right you get a compass that includes the time display below it. By tapping it, you can rotate through the 3-D, 2-D North Up and 2-D in the direction of travel. On the left side, there is a '+' and a '-' to zoom in and out. The Menu button is on the lower left, which allows you to get to the good stuff, but if you want to directly head to a 'Destination' you can get there by tapping the 'Go To' button in the lower right. The Menu has 'Destination', 'History', 'POI', 'Go Home', 'Save as Favorite' and 'Setting'. I have to say that the icon choice for these buttons is a bit odd, as you get what looks like a Mini Cooper for the 'Destination' and a hard drive for 'Save as Favorite'; makes intuitive sense, but funny to see the had drive icon on a GPS. One thing I like is a prominent 'Cancel Route' choice that replaces 'POI' when you are navigating on a route. The if you haven't added a home location, the icon will show 'Set Home Location'; straight forward to understand.
Nextar Gps Update Sd Card
The Addressing dialog is a new approach, offering a bunch of options all accessed through four Category buttons that line the top and bottom of the screen. As you hit those button, the choices in the middle change. The Address button brings up 'Start with City', Street near you, of a City Center. The POI category has POI by City, POI by name, POI near vehicle, and POI near destination. The Crossroad category allows you to choose to 'Start with a City' of a street nearby. Finally the Favorites category gives you 'Route to a favorite', 'Set Home as a favorite', 'Rename Favorite', and Delete Favorite.
The 'Go To' button interface sounds crazy, but once you get used to it, it's really not a bad way to offer a lot of choices without having to scroll through a whole bunch of menu screens.
Addressing
When you get into typing in the address, things do get a little odd. First of all, the unit does not have a state based hierarchy, meaning you can't choose what state you want to go before typing in the town. A lot of towns in New England are called 'XXXXX, Town Of' for some reason, so when I wanted to go to Waltham, MA, I typed in the name of the town and hit 'Waltham, Town of', only to find that I didn't get it right; I guess the 'Waltham' in Massachusetts is listed only as 'Waltham' without the extra 'Town of'. After 'X'-ing out of the screen, I had to go back to the beginning, re-type the whole thing and guess again. OK, it's a pet peeve of mine, but it will be a frustration that will slow you down.
The name entry starts out with a nice feature that thinks ahead to offer only the letters that can logically follow. This can speed up the spelling in many cases, but gets weird fast. When you get down to the last few letters with only a few options, the letters move out of the 'ABC' keyboard and into some sort of a tight circle which should be easy to choose from, but when you are expecting the letters in one place and they are in another, it throws you for a bit. So on the right I was typing B-O-S-T-O-N, but the unit is smart enough to figure out that after B-O-S, there are only a few letters that can come next, and they all jump to the middle of the screen. So just as you are ready to hit the 'T', it's GONE. Odd implementation of the type ahead capability. This is definitely a low point for the otherwise much improved interface.
Routing
When you do get your destination set, the Nextar Q-4 will do a good job of routing you to it. The screen display changes to give you relevant information about routing like a next turn arrow, distance to the next turn and estimated time of arrival. As you drive, the voice prompts are accurate and clear. The smallish speaker gets a little taxed when set to full volume. Another concern pops up here though. The unit does not offer any auto-zoom, which I didn't realize how important it is to have it. As you drive, most GPS units will zoom out when you are driving on a larger road, at higher speeds without a turn near, but as you slow for a turn, the map zooms in. This is lacking here in the Nextar Q-4, and as a result the unit stays at a constant zoom level. As I went from state roads onto side streets, those side streets didn't show up on the screen, as they were too small to show on the map until I manually zoom in.
Review Summary
Nextar Q4 01 Map Updates Windows 10
The Nextar Q-4 is a player in the next tier of GPS units, and sells for a discount at stores online. The unit certainly is a good start, and the interface, speed of satellite acquisition, and design is much improved over what I saw last year in the Nextar C-3, which had a sluggish interface, an older design and tough mount. The improvements don't come without a few issues that I mentioned above, including an odd addressing routine with letters that jump around as you type the final letters of a name, and the lack of an auto-zoom that has you driving across space without a road underneath you.
(Via GPS Lodge.)